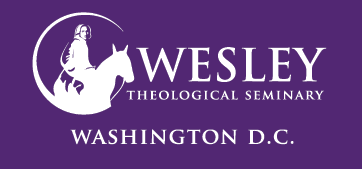Wesley Theological Seminary Zoom Meeting Setup
Prerequisites
For computer audio, you must have a working microphone, such as the built-in microphone, a USB microphone or an inline microphone on a headset or headphones. You can join the meeting by phone.
Joining a Meeting:
You will receive an email or calendar invitation a link from Wesley Seminary containing the link to the meeting. When you click on the link the Zoom software will download to your computer. Allow the installation.
Connecting Your Audio:
Once the software has launched, you will be prompted to select your preferred method of audio connection. If your computer has a microphone and speakers, you should opt to connect with computer audio and join the audio conference by computer. You can connect by telephone if your computer does not have a microphone or speakers.
If using the computer's audio, you can test the microphone and speakers by clicking on Test Computer Mic & Speakers under the green button labeled Join Audio Conference by Computer.
Basic Meeting Controls:
When you join a Zoom meeting hosted by another user, you are considered an attendee. The user who scheduled the meeting or the scheduled presenter will have host controls.
Mute/Unmute
The host may mute all participants while speaking depending on the size of the group. Once this control is turned off and the group is unmuted, you will have the ability to mute and unmute your microphone. We do ask that you mute yourself while others are speaking to reduce echo.
If you click on the arrow next to the mute button, you will have additional options for audio settings. You can change your microphone, leave the computer audio or access the audio options.
Start/Stop Video & Video Settings
You can turn your camera on or off with the Start/Stop Video button. By clicking on the arrow next to the start/stop video button, you can change webcams, or access your Zoom video settings.
Participants
If you click on Participants, you can see who is currently in the meeting. The participants list also gives you the option to raise your hand or rename yourself.
* Raise Hand - notifies host and shows a prompt to simulate hand raise
* Rename - hover over your name to change it as it is seen in the participants list and video window
Chat
If you are muted but want to ask a question you can ask via the chat control. Click Chat to open the chat window and type your message to other participants or view chat messages. Select the drop down next to To: to change who you are chatting with.
Choose video layout
At the upper right of the Zoom window, you can switch between active speaker view and gallery view.
Enter/Exit Full Screen
At the top right of the Zoom window, you can enter or exit full screen mode. You can also exit full screen by clicking Esc.
Leave Meeting
You can leave the meeting at any time by clicking on the Leave Meeting option at the lower right corner of the Zoom window.